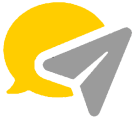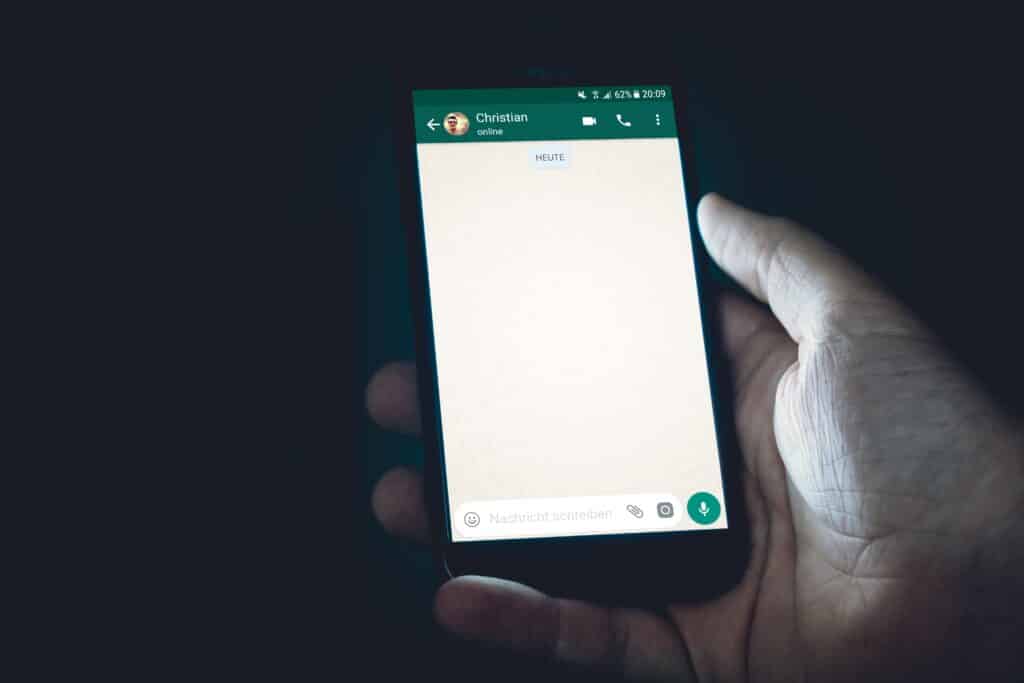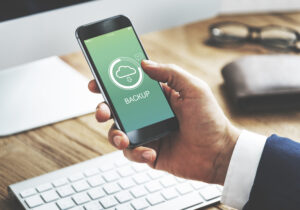What Is WhatsApp?

A free-to-download app called WhatsApp was created for the needs of small business owners. To exhibit your goods and services, make a catalogue. Use tools to automate, sort, and swiftly respond to communications to connect with your consumers. WhatsApp may assist medium-sized and large companies with customer service and notify clients of critical events.
The most recent versions of WhatsApp include end-to-end encryption because some of your private moments are shared. Your calls and messages are secure when end-to-end encrypted, meaning that only you and the person you’re speaking to may read or listen to them. WhatsApp is not included in this chain of custody.
WhatsApp has certain security features that are beneficial to activate. Reviewing the app’s permissions is also important. This guide examines the WhatsApp web and app permissions, security notifications, and fingerprint locks.
Fingerprint lock
Add this second security layer if there is a danger that your device can be accessed when unlocked. Enabling it means that, similar to how you might already unlock your phone, you will need to use your fingerprint to open WhatsApp. This isn’t the ideal method because you might have to unlock the app. If you believe this might occur, you should think about frequently cleaning your history to prevent granting access to private and sensitive information.
Making a fingerprint lock work:
- Tap the three dots in the top right corner of WhatsApp once it’s open.
- To unlock your fingerprint, select Settings > Account > Privacy.
Show security notifications
We advise activating this feature. When a contact’s security code changes, it will notify you. One of your contacts will have a new security code if he moves phones. However, a hacking incident could also result in a code update. If you encounter this notification during a discussion, it should serve as a warning, and you should double-check that the person you are speaking with is who they claim to be.
- Tap the three dots in the top right corner of WhatsApp once it’s open.
- Simply select Settings > Account > Security.
WhatsApp Web
By scanning a QR code, WhatsApp Web enables you to access the messaging service from a desktop browser. To prevent others from reading your conversations, you must disconnect after using this feature. We advise using WhatsApp Web in private, so the application will automatically cease your session when the window is closed.
By selecting “WhatsApp Web” from the menu and looking at it, you can always see a list of the devices accessing your discussion. If you aren’t using a desktop, right now, this list should always be blank. If you see something you don’t recognize, click “Log out of all devices.”
App settings/permissions
WhatsApp will request authorization to use the phone on the first use. The verification process uses this, but it shouldn’t be used after that. If you don’t alter this permission, WhatsApp could perhaps call someone on your behalf. We advise you to review the app’s permissions and turn off everything you don’t need, such as the ability to access your phone or location. Instead of the app, you’ll probably find this in your phone’s settings.
For permissions to access:
- Keep holding down the WhatsApp icon.
- Hit the “info” button.
- Tap “permit”
Alternatively:
- Go to settings on your phone.
- Look for authorizations
- Locate WhatsApp
Change app permissions on your Android phone
You may provide some apps access to certain functions on your phone, like the camera and contacts list. You can allow or Deny an app’s request to utilize certain functionalities on your phone by responding to a notification it sends. In the Settings section of your phone, you can also modify the permissions for a specific app or by permission type.
Change app permissions
- Go to the Settings app on your phone.
- Click on Apps.
- Select the desired app by tapping it. Tap See all apps if you can’t locate it there. Next, pick your app.
- Select Permissions.
- You can check here to see which app permissions you granted or rejected.
- Tap a permission setting, then select Allow or Don’t allow to modify it.
You could select from the following options for location, camera, and microphone permissions:
- Always (location only): The program may use the permission whenever it wants, even if you aren’t using it.
- Allow just while using the app: The app may only make use of the permission while you are actively using it.
- Every time you launch the program, it will ask for permission to access certain features. Until you uninstall the program, it may continue to utilize the permission.
- Don’t allow: The setting can’t be used by the program, not even when you’re using it.
Change permissions based on their type
Which apps share the same permission setting can be verified. You can, for instance, see which applications have access to your calendar.
- Go to the Settings app on your phone.
- Tap Permission manager, then Privacy.
- Select a type of permission.
- You can see which apps you have granted or denied permission to by looking here.
- Tap the app, then select permission settings to modify an app’s permissions.
Types of permissions
A list of permissions and what they accomplish when enabled for an app is provided below.
- Get sensor information on your vital signs via body sensors.
- Use your default calendar for the calendar.
- Access and modify your call history in the call logs.
- Take photographs or videos with your camera.
- Look through your contact list.
- Get the location of your device. Learn about the surroundings.
- Record audio with a microphone.
- Bluetooth nearby devices can be found and connected to by apps. Find out how to locate and configure neighbouring devices.
- Utilize a phone to place and handle calls.
- Get information on your physical activity, such as the number of steps you take while you bike, walk, or run.
- You are accessing and sending text messages using SMS.
- Get pictures and other things onto your phone for storage.
- Use the files and media on your phone, including photos and other media.
Delete permissions for useless apps automatically
- Go to the Settings app on your phone.
- Click on Apps.
- Select the desired app by tapping it.
- Tap See all apps if you can’t locate it there. Next, pick your app.
- Turn on Pause app activity if unused under “Unused app settings.”
Conclusion
WhatsApp will request authorization to use the phone on the first use. The verification process uses this, but it shouldn’t be used after that. If you don’t alter this permission, WhatsApp could perhaps call someone on your behalf.
You might grant apps access to more information than you’d like if you don’t pay attention to permissions. Both Android and iOS include features (in the settings) that let you limit the types of data that an app can access or utilize.
FAQ
What permissions are needed for WhatsApp?
WhatsApp will request authorization to use the phone on the first use. The verification process uses this, but it shouldn’t be used after that. If you don’t alter this authorization, WhatsApp could perhaps call someone on your behalf.
How do I allow permission on WhatsApp?
Once WhatsApp is installed, you may manage the permissions it requests in your phone’s settings. Tap Apps & notifications > WhatsApp > Permissions after opening the Settings app on your phone. Please read our Privacy Policy to learn more about how we gather and utilize data.
How do I change permissions on WhatsApp on my iPhone?
To view all the permissions accessible on your phone, open the Settings app and select Privacy. To see the apps that received such permissions, tap on any entry. Turn off any unnecessary permissions. You might always give them again in the future.