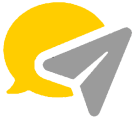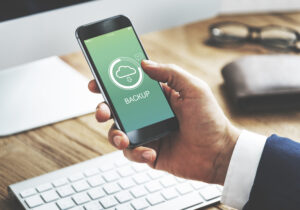How To Import Contacts From Excel To WhatsApp
Are you planning to import contacts from Excel to WhatsApp? Do you know how to do that?
With WhatsApp, users can keep in touch with the people listed in their contact list through messages or online calls. But, there is no direct option available to export Excel contacts to WhatsApp.
If your contacts are stored in an Excel CSV file, it is easy to import them into your Android. The trick is to make sure your CSV file is formatted using Google’s standard formatting, ensuring that the name, address, phone number, and other fields import correctly.
This article will explain the process of importing contacts from Excel to WhatsApp. Let’s get started;
Why Need to Add Bulk Contacts in WhatsApp From Excel?
Users want a way to import contacts from Excel to WhatsApp. As we all know, WhatsApp is a free messaging program that is compatible with a variety of systems, including Android, iOS, Blackberry, and Windows OS. Several significant advantages of utilising WhatsApp include the following:
- Allows users to transmit text messages, photos, documents, audio/video, and other media assets, among other things.
- WhatsApp allows you to send an unlimited number of messages to your pals for free; the only prerequisite is that you have a stable internet connection.
- It provides the user with the advantage of no adverts on the screen to bother them.
- The application is simple to use and has an interactive interface.
- It displays who among your contacts is using the WhatsApp program.
- Your location, photos, and status may be readily shared with your pals.
How to Import Contacts from Excel to WhatsApp?
Unfortunately, there is no direct technique for transferring Excel contacts to WhatsApp since WhatsApp does not accept the Excel XLS or XLSX file type. You must first (VCF), as WhatsApp only supports the VCF format for the address book format. Excel contacts to vCard conversion
The following section will walk you through converting an Excel XLS XLSX file to a vCard VCF file and then importing the vCard file into WhatsApp. Therefore, let us continue the procedure.
Convert Excel to VCF or vCard File
To import contacts from Excel to WhatsApp, converting Excel contacts into a VCF file is crucial. Follow the steps to do so:
- Start the SysInfo Excel to vCard Converter as an administrator on your PC.
- Browse the Excel button to add the excel sheet(XLS, XLSX) to the software.
- You must select the sheet from the dropdown list and click ‘OK’.
- Now, the software shows two options: Standard Mode and Advanced Mode.
- Standard Mode:- To export all the excel columns data into vCard format.
- Advanced Mode:- To enter the number of columns you want to migrate into vCard/VCF Format.
Import vCard into WhatsApp?
Once you have converted Excel contacts in the VCF file, you can easily import them into the WhatsApp application on a PC or Mobile. Below are the steps to follow:
Using Bluetooth
- After converting the Excel contacts to a VCF file, a user can copy the address book to the phone by using Bluetooth.
- First, you have to open your phone contacts.
- Then, select the ‘Import Contacts’ option to export the new contacts.
- Choose the destination location from where you need to save the imported file. Here, it is stored on a memory card.
- Now check the required VCF file from the list and proceed with ‘OK’.
- You can see the status of the exporting file.
- After processing, all the Excel sheet contacts are listed in your phone contacts lists.
Contacts Syncing with Your Smartphone
On your Android phone, open the Settings app.
To access the Quick Access menu, swipe down from the top of the screen. Then, in the upper-right corner, press the gear symbol. Alternatively, you may hit the gear symbol in the Apps menu.
Select the Accounts option. This shows all of the accounts associated with your Android smartphone. It’s accessible from the main menu of the majority of stock Android handsets. This may be located under “Accounts and backup”, “Users and Accounts”, or something similar, depending on the make and model of your phone.
Select the Google account into which you imported the CSV file.
This is the second item on the account menu. It will be listed alphabetically by email address. It is accompanied by a symbol that resembles a green, red, yellow, and blue “G.” Select Account Sync.
You will discover the on/off switch button. Scroll through the Sync Account menu’s list of items. Ascertain that the toggle switch next to “Contacts” is activated. The three-dot button should be tapped. It’s the symbol in the upper-right corner with three vertical dots. This enables the More menu to be shown. Ascertain that “Contacts” is enabled.
Synchronise Now. Select Sync Now. This synchronises your Google account with your Android phone and imports contacts. If you see “Sync Now” in the More menu, you may have Auto-sync enabled.
FAQ’s
How do I download a CSV file to my phone?
- Install and Use the CSV Viewer App
- Open Google Play Store, search for the CSV Viewer app and install it.
- Provide the necessary access permissions required for the app.
- Tap on the CSV Files button to browse through all the CSV files present on your device.
How do I import bulk contacts into the WhatsApp list?
- Create a broadcast list.
- Go to WhatsApp > More options > New broadcast.
- Search for or select the contacts you want to add.
- Tap the checkmark.
Conclusion
WhatsApp is presently the most popular messaging application, and many people use it on their PC, laptop, and mobile phones to send and receive messages, photographs, and other content.
There are no manual or clever methods for importing contacts from Excel to WhatsApp. Only RecoveryTools allows you to convert Excel XLS, XLSX, and CSV files to vCard format. In addition, we have detailed all of the manual processes for importing VCF files into WhatsApp on a PC.
Thus, this article covered the whole technique for converting an Excel file to a WhatsApp contact list. Make sure that you attentively follow each and every step.