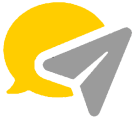We store most of our priceless memories on WhatsApp, and the first thought that would come to our mind when switching phones is how to transfer WhatsApp data from Android to iPhone.
Thankfully, there is a legitimate method for transferring WhatsApp data from Android to iPhone. We’ve compiled five approaches for moving your WhatsApp data from Android to your new iPhone. Read on to find the one that works for you.
Method 1: Transfer WhatsApp Data from Android To iPhone 14 Directly [Best Choice]
It seems difficult to move WhatsApp from Android to iPhone. Thankfully, MobileTrans is dependable at all times.
MobileTrans, one of the best apps for transferring WhatsApp from Android to iPhone, is incredibly simple for non-techies and doesn’t require you to back up WhatsApp first. It is also capable of more than just WhatsApp transfer.
Method 2: Move WhatsApp from Android to iOS With A Backup
If you haven’t yet received your new iPhone, you can back up your WhatsApp chat history and restore it to your iPhone later. You can back up and restore your WhatsApp data using MobileTrans.
- Here are the steps to transfer WhatsApp chats and data with a backup from Android to iOS.
- Use a USB cable to connect your outdated Android device, such as a Samsung S10, to your computer.
- Start MobileTrans, choose the Backup & Restore module, and then press the Backup button in the App Backup & Restore window to proceed.
- To begin backing up WhatsApp, select Backup WhatsApp and press the Start button.
- After a few minutes, MobileTrans will complete the procedure.
Method 3: Transfer WhatsApp From Android To iPhone 14 Without A PC
If you don’t want to use a computer to transfer WhatsApp. You could use the Wutsapper app. It is available for download from Google Play.
Without using a computer, Wutsapper enables the transfer of WhatsApp data from Android to iPhone 14. To transfer it, simply open Wutsapper and connect two phones using an OTG cable or USB-C to Lightning cable. Now, without using a computer, we’ll demonstrate how to move WhatsApp Chats from an Android phone to an iPhone 14:
- When obtaining Wutsapper from Google Play, the first step is. Select the Android to iPhone function to transfer your WhatsApp data from an Android device to an iPhone.
- Next, enter your phone number to access WhatsApp and log in.
- Select a connection method (USB-C or not) and give it your permission to connect your Android device to your iPhone.
After that, you can begin the transfer! Wutsapper will first parse your WhatsApp backup. Please be patient. Parsing is finished! Wait a while after clicking “Start” to transfer your WhatsApp.
Method 4: Transfer WhatsApp Data From Android To iPhone via Move To iOS App
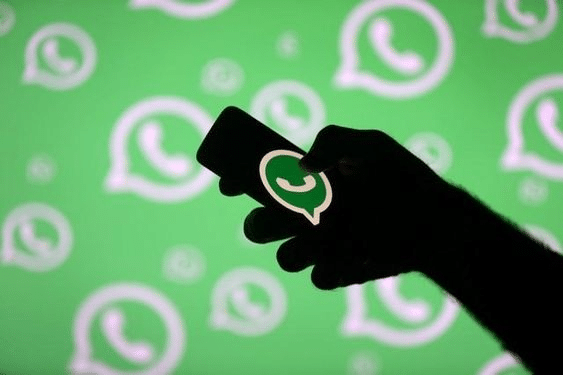
Apple recently gave users the option to move WhatsApp data from an Android device to an iPhone. However, particular restrictions are associated with this procedure when using the Move to iOS App. To use this approach, see the below steps:
Install Android OS Lollipop, SDK 21 or Android 5 or later on your Android device, and iOS 15.5 or a later version should be installed on your iOS device.
Install WhatsApp Android version 2.22.7.74 and iOS version 2.22.10.70 or higher on your Android and iPhone, respectively.
Both your old and new phones should have the same phone number.
Both devices should be connected to the same WiFi network and a power source.
The iPhone you have should be brand new or factory reset.
To move the WhatsApp data to your iPhone, download the Move to iOS app from the Play Store on your Android, reset your iPhone, and set it up from scratch. To transfer your WhatsApp data using the Move to iOS app, follow these steps: (If you have already reset your iPhone, you can skip to the next step)
Method 5: Reset your iPhone to Factory Settings.
To use this method to transfer WhatsApp messages, you must first reset your iPhone and delete all of its data. Then, back up your iPhone’s data using your iCloud and proceed as follows:
- Go to the “General” settings in the “Settings” section of your iPhone. On the following screen, select “Transfer or Reset iPhone.”
- To access the “Erase This iPhone” screen, find the “Erase All Content and Settings” option on the following screen. To continue, click “Continue.”
- To confirm restoring your iPhone to factory settings, enter the passcode for your device and select “Erase Now.” Another option is to hold off until the backup is uploaded to iCloud.
Transfer WhatsApp Data from Android to iPhone.
Once your iPhone has been successfully reset, it’s time to set it up and transfer your WhatsApp data while doing so. Take the actions detailed below:
- Follow the on-screen instructions to begin the iPhone setup process. Access your device using your Apple ID, then go to the setup process’ “Apps & Data” screen.
- Click the “Move Data from Android” option on this screen to start the process. To get a one-use code that must be entered into the Move to iOS app, click the “Continue” button on the following screen.
- Open the Move to iOS app on your Android device, and then tap “Continue” to accept the terms and conditions of the application. Click “Continue” on the following screen, then enter the code you copied from the iPhone. The Android and iPhone are now wirelessly connected, thanks to this.
- The “Transfer Data” option will appear once a successful connection has been made across the application. Pick “WhatsApp” from the list of choices. Click “Continue” to move forward once the option has been checked.
- The “Move chats to iOS” option will be displayed on the user’s WhatsApp screen. To begin, tap “Start,” and when the platform is ready for the file transfer, click “Next.” Your iPhone will automatically begin to receive the data from your WhatsApp account.
Set Up WhatsApp on iPhone
It’s time to set the messenger on your iPhone now that the data has been successfully transferred using the Move to iOS app. Take the actions detailed below:
If WhatsApp Messenger is not installed on your iPhone, you can download it from the App Store. Locate the “Move Chats from Android” option on the screen by opening the messenger. To start, click “Start.”
Click “Start” and grant WhatsApp the necessary permissions to operate as intended because the device needs certain permissions. All WhatsApp conversations would be automatically imported from the Android to the iPhone.
You will be redirected to set up your profile name and picture after the transfer is complete. Click “Done” when you’re finished setting up WhatsApp on your iPhone.
Conclusion
Backup is essential for data security. A regular data backup, preferably daily or weekly, protects your critical files from situations where data loss is unavoidable due to frequent occurrences like system failure, malware infection, hard drive corruption, and so on.
Do you have questions? Let us know.
FAQ
Where is my WhatsApp backup stored?
You can see your backups on your mobile device or WhatsApp chat messages on Google Drive or check your backup status. You can back up and restore the following items: WhatsApp data—Android device backups.
Will I lose my WhatsApp conversations if I change phones?
You can transfer your WhatsApp data to a new phone by restoring it from Google Drive or a local backup. WhatsApp automatically takes a backup of its chats on the local storage daily. Therefore, you can just copy the local backup file and move it to your new Android device.
Can you still recover WhatsApp messages without backup?
You can quickly restore deleted WhatsApp messages on Android phones without backup or through Google Drive on Android phones, but not directly to iOS phones. You can opt for MobileTrans for this since it offers the option to restore WhatsApp backups in Google Drive to iPhone.