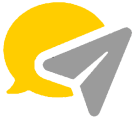Do you want to save photos you’ve received on WhatsApp and easily access them later? It’s possible! With a few simple steps, you can download and store all of your favourite photos from this popular messaging app.
Read on to learn how to save photos from WhatsApp on Android devices – no matter if they’re sent directly to you or shared in a group chat. So let’s get started and find out how to save those precious memories!
How to Save Photos from WhatsApp to Android’s Gallery?
Saving photos from WhatsApp to your Android gallery is a straightforward process. To begin, open the WhatsApp app and find the photo you want to save. If it’s been sent directly to you, it will be found in your private messages; if it’s been shared in a group chat, it will be found in the conversation with all the other group members.
Once you’ve located the photo, tap on it to open it and select the three dots icon at the top-right corner of your screen. From here, choose “Save, ” which automatically saves your image to your internal storage. With these simple steps, downloading photos from WhatsApp becomes effortless!
Manually Download WhatsApp Photos to Android Phone
Downloading WhatsApp photos to your Android phone is a great way to keep cherished memories safe and secure. To begin, open the WhatsApp app and locate the photo you wish to save. Tap on it and select the three dots icon at the top-right corner of your screen. From here, choose “Save”, and it will automatically download your image to your device’s internal storage.
To increase security, consider saving these images to either Google Photos or Drive so that they are stored away from viruses or malware that might have infected your device. Additionally, for easy future access, create a dedicated folder for WhatsApp images to be neatly organised and easily located whenever needed. With just these few steps, you can download all of your favourite moments from WhatsApp with ease!
Manually Save WhatsApp Photos On Android Phone

Manually saving WhatsApp photos on an Android phone is a great way to keep your special moments safe and secure. To start, open the WhatsApp app and locate the photo you want to save. Tap on it and select the three dots icon at the top-right corner of your screen. From here, choose “Save”, and it will automatically download your image to your device’s internal storage.
To further ensure security, consider transferring these images to either Google Photos or Drive so that they are stored away from viruses or malware that could have infected your device. For easy future access, create a dedicated folder for WhatsApp images to be neatly organised and easily located whenever needed. Following these simple steps will allow you to save all of your favourite memories from WhatsApp with ease!
Alternative Ways to Save WhatsApp Photos on Android
For those looking for alternative ways to save WhatsApp photos on Android, there are a few options available. One of the most popular solutions is using third-party apps like File Manager or Gallery Vault, which allow users to manage and store their media files in secure locations easily. These apps also have the added benefit of allowing users to create custom folders within the app, making it easier to keep track of all your photos and videos.
Additionally, if you’re comfortable with rooting your device, you can also try using a specialised file manager app such as ES File Explorer that will let you directly access the WhatsApp folder and transfer any images or videos from there. Whichever method you choose, check out all the features each option offers before taking your pick!
Save WhatsApp Photos on Android with Gmail
One of the easiest ways to save WhatsApp Photos on Android is by taking the assistance of your linked Gmail account. To do this, unlock your Android device and open WhatsApp. Then, go to its Settings menu by tapping the hamburger icon at the top and selecting “Chats.”
Next, tap “Chat Backup” and select “Back Up Now,” which will allow you to create a backup of your chats on Google Drive and store it in your Gmail account. Once this is done, you can easily access all your WhatsApp images and videos from there whenever you need them. This method also ensures that it securely saves all your data without risk of loss or corruption.
Save WhatsApp Photos on Android to a computer with MobileTrans – WhatsApp Transfer.
MobileTrans – WhatsApp Transfer is an excellent tool that you can use to transfer all your WhatsApp photos, videos, and other data from your Android device to a computer. This user-friendly solution offers a fast and secure way of transferring WhatsApp content directly to your system in just one click.
All you have to do is install the program on both your Android device and the computer to which you want to transfer the photos. Then, connect your Android device with the help of a USB cable and select “WhatsApp Transfer” from MobileTrans’s main interface.
Finally, choose the files that you want to transfer and click on “Start Copy.” Within minutes, all your selected media will be successfully transferred from your Android device to your computer.
How to Stop WhatsApp from Saving Photos on Android?
If you want to stop WhatsApp from automatically saving photos on your device, simply make the following adjustments. The Setting menu can be launched by tapping the three-dot icon at the top of the WhatsApp home. Under the Data and Storage Usage settings, go to the Media auto-download field.
Here, you can choose which types of files you want to save automatically or manually. To disable automatic downloads, simply turn off all three tabs for “Wi-Fi,” “Cellular,” and “Roaming” in this section. Once that’s done, all media files sent over WhatsApp will no longer be saved on your device automatically.
Conclusion
Saving photos from WhatsApp on an Android device is a simple process that can be done in just a few steps. With just these few steps, you can download all of your favourite moments from WhatsApp with ease!
Do you have any concerns? Let us know!
FAQ
Why can’t I download pictures from WhatsApp?
To verify, ensure your SD card has: Sufficient free storage space. If there is enough space on the SD card, but you still can’t download any files on it from WhatsApp, you might need to delete WhatsApp data from your SD card. Read-only mode turned off.
Why can’t I save WhatsApp photos to the gallery?
If you have disabled the media visibility settings on your WhatsApp, you won’t be able to save the WhatsApp media files on your gallery. Instead, your WhatsApp will instantly download all the photos and videos on your gallery by changing the settings.
Where do WhatsApp photos get saved?
On Android, media files are automatically saved in your WhatsApp/Media/folder. Suppose you have Internal Storage, the WhatsApp folder is in your Internal Storage. If you do not have internal storage, the folder will be on your SD Card or External SD Card.