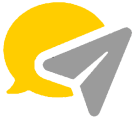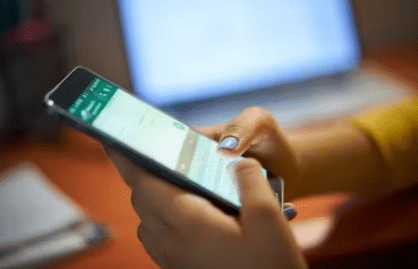
Some of the best ways to save photos from WhatsApp are third-party apps like Messenger or WhatsApp Plus. They are easy-to-use apps that also let you share your saved photos with friends and family easily without leaving WhatsApp.
Meanwhile, to save photos from WhatsApp, open the chat and tap on the three dots in the top left corner of the screen. Then select “More options.” From there, select “Save Photo” and choose where to store your photo.
The default save photo option on WhatsApp is a good idea, but it can be tedious. If you are someone who likes to save photos from your chats, then you will find the following tips helpful.
How to Save Photos From WhatsApp to Android
Before WhatsApp, you might have had to go through many hoops and pay to transmit photos. All you need for WhatsApp is an internet connection.
Manually save photos
Photos from WhatsApp can be manually exported to the device’s gallery or any other destination. The Google Photos app makes it incredibly simple to do. You can use any other file explorer software if you don’t have the Google Photos app.
To achieve it, follow these easy steps:
- Open the chat window containing the image you want to save. Choose the image, then tap a menu choice (three dots at the top). Click “Share.”
- Either select the file explorer app to save the file or select the upload to “Google Photos” option from the menu that appears.
- If you select Google Photos, pick the pictures you want to save and do so. You may find the image in the “Downloads” folder.
By emailing yourself, you can manually save the WhatsApp photographs to other devices. This is how you do it:
- Choose the image you want to save.
- Select “Share” from the menu at the top by tapping it.
- To send an email to your email address, tap on the email program of your choice.
- Open the email and download the pictures on the other device. The pictures can then be transferred from the downloads folder to another folder.
Automatically saves photos
You can automatically save images from the gallery. Here’s how to activate the feature:
- Tap the menu icon (three dots) in the top right corner of WhatsApp after opening it.
- In the popup that displays, pick “Settings,” then pick “Chats.”
- Verify that “Media Visibility” is turned on. Your gallery app will immediately download the photographs from WhatsApp.
- To ensure that the photos are downloaded automatically, go to “Data and Storage usage” and adjust the “Media-auto download” settings.
Here, you may decide whether the photos should be downloaded using Wi-Fi or cellular data automatically. On your device, the downloaded images will be in a folder called “WhatsApp Images,” which you may move to another folder if you’d like.
Save photos from WhatsApp to iPhone.
You must first grant WhatsApp permission to access the Photos App on your iPhone to save photos from WhatsApp to your iPhone. This is how you do it:
- Get your iPhone’s Settings app open.
- Click “Privacy” after scrolling down.
- After selecting “Photos,” scroll down and tap “WhatsApp.”
- Select “Read and Write.”
Your photo library is now accessible on WhatsApp. To manually save the WhatsApp photographs to the camera roll, follow these easy steps:
- Open “WhatsApp,” then select the chat where the images you want to preserve are located.
- Select “Save” after holding the cursor over the picture.
- You can click “Save” after choosing the “Share” option in the lower left corner.
- The image will be saved to the device’s camera roll, where you can easily relocate it to any other device folder.
Alternative Ways to Save WhatsApp Photos on Android
If you own an Android device, you can explore ways to save photos from WhatsApp to the gallery on Android, videos, and other attachments.
Save WhatsApp Photos on Android with Gmail.
As you know, all Android devices are linked to a Gmail account by default. Therefore, you can take the help of the linked Gmail account to save your WhatsApp data as well.
In this way, you can maintain a dedicated backup of your WhatsApp chats and can later even restore them to the same or another device. To learn how to save WhatsApp images on Android via Gmail, follow these steps:
- Simply unlock your Android, open WhatsApp, and select the hamburger icon to access Settings.
- Go to Settings > Chats > Chat Backup and select Google Drive backup from the menu that appears. Just make sure your Google account is functioning and connected to WhatsApp.
- Simply reinstall WhatsApp on your device and ensure it is linked to the same Google account to retrieve this stuff. When you set up WhatsApp, the software automatically detects an existing backup if you use the same phone number. To get it back, simply tap the “Restore” button.
How to Stop WhatsApp from Saving Photos on Android?
WhatsApp automatically saves any image a contact shares. This could take up a lot of room on your device and clutter it. Simply change to stop WhatsApp from automatically saving images to your device.
- Go to Settings > Data and Storage Usage on your unlocked Android device. By tapping on the three-dot icon at the top of the WhatsApp home screen, the Settings menu may be accessed.
- Go to the Media auto-download section of the Data and Storage Usage settings. You can then choose how you want media to download automatically while your device is using WiFi, cellular data, or roaming.
- To disable the “Photos” option, simply tap on the field of your choosing. The auto-download function for videos, audio, and documents can also be disabled.
Conclusion
You’re all set! You will undoubtedly be able to save WhatsApp images from your device to your Google account or the local storage after reading this guide. You can effortlessly move WhatsApp photos to any other folder on your smartphone using the options above. To save up space on your phone, you can also turn off WhatsApp’s auto-download option.
FAQ
How do I save pictures from WhatsApp to my gallery?
Launch WhatsApp on your Android device first, then navigate to the conversation thread where your photo is. To save this picture on your phone, simply press the download icon. 2. The downloaded pictures can be found in your device’s gallery.
Why can’t I save pictures from WhatsApp?
If the issue continues, your SD card might be at fault. Make sure your SD card has enough free storage space to validate. You might need to remove WhatsApp data from your SD card if there is enough room, but you can still download any files from WhatsApp.
Where does WhatsApp save photos?
Media files are automatically saved in your WhatsApp/Media/folder on Android devices. The WhatsApp folder is housed in your internal storage if you have it. The folder will be on your SD Card or External SD Card if your device lacks internal storage.